Reset Course Progress for LearnDash
Achieve, Reset, Repeat: Transform Learning with Our Reset Course Progress
23+
Happy customers and counting! write the next chapter of your success with us
Reset Course Progress for Learndash
Plugin Version: 1.6
Last updated: 5th October 2023
Requirements
LD Version: 3.0 or higher
Tested up to: 6.3
PHP Version: 7.0 or higher
Getting Started
Do you require a plugin that will help you to set course level for every user based on their needs?
We will walk you through the important steps and factors to take into account while resetting course progress, giving you the instructions you need to make the most out of your online education. You can visit the website to buy this plugin before we get started.
Install and Activate Plugin
To upload your plugin, go to Dashboard ➡ Plugin ➡ Add New.
Then Upload Plugin ➡ Choose File ➡ Install Now.

Click on Activate Plugin once the installation is complete.
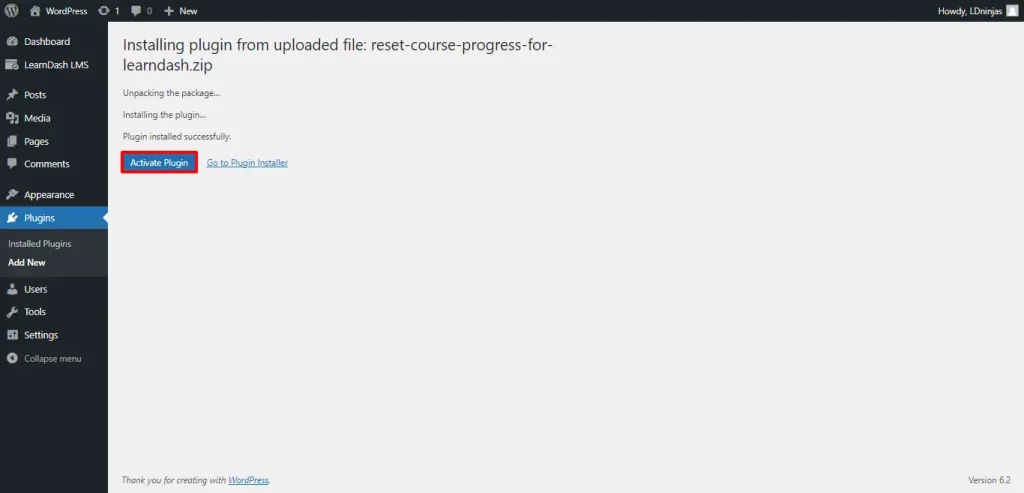
Enter your license key and click on activate license.
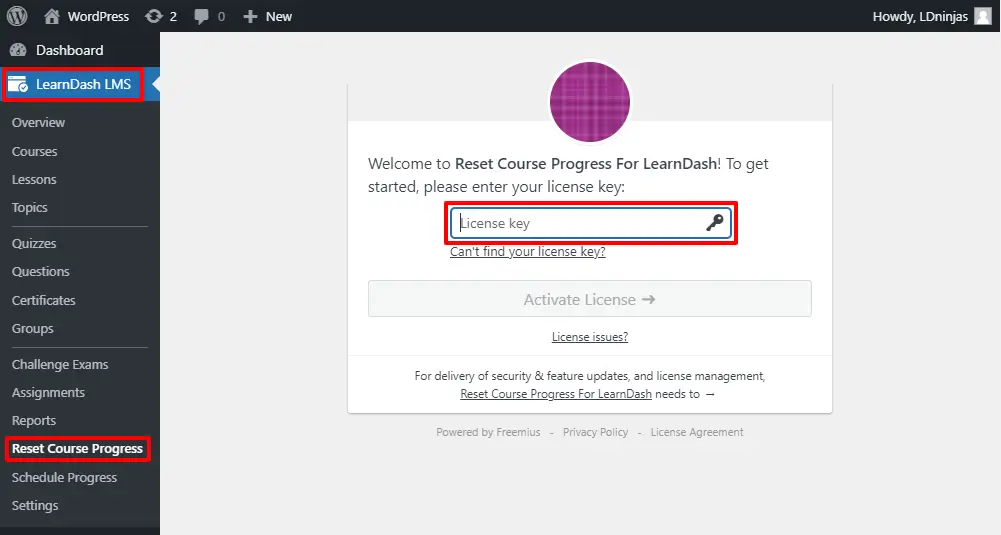
You are now all set to start Reset Course Progress For LearnDash and the sub-menu for your desired tab.
Set Up The Reset Course Progress
As we proceed, we’re going to get into the details of Reset Course Progress and discover the resources and choices that can improve your courses.
The reset course progress has three tabs.
1. Reset by Users
Use this tab when you want to reset the progress of selected or all courses or quizzes for selected or all users.
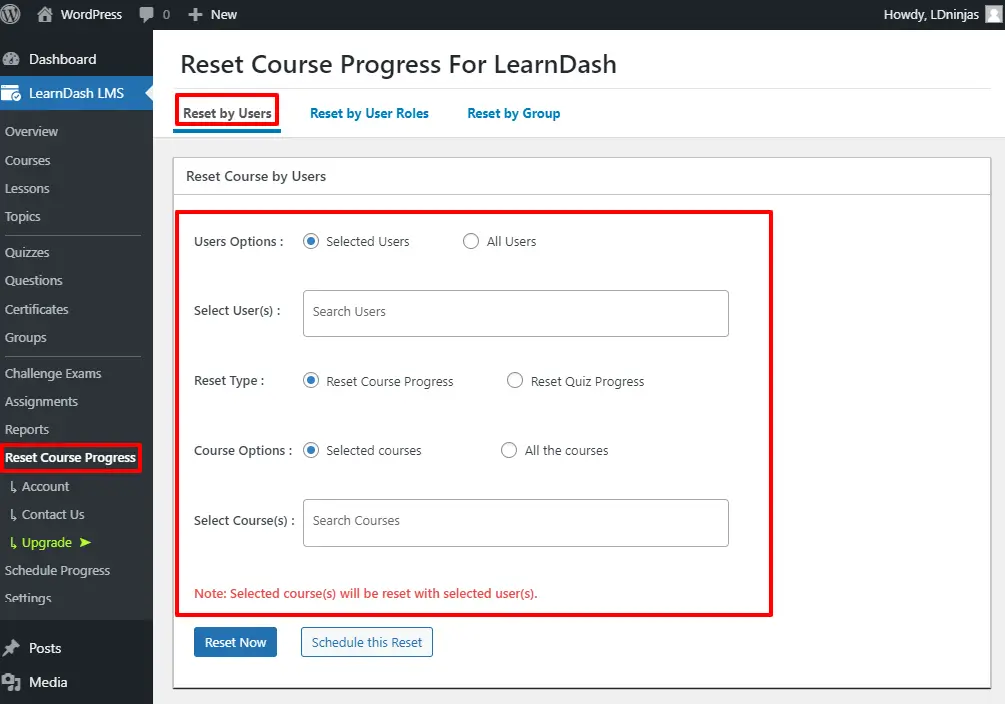
Reset by users contain different options.
- User Options: If you want to reset course for some specific users, choose Selected Users and then search users name in the box.
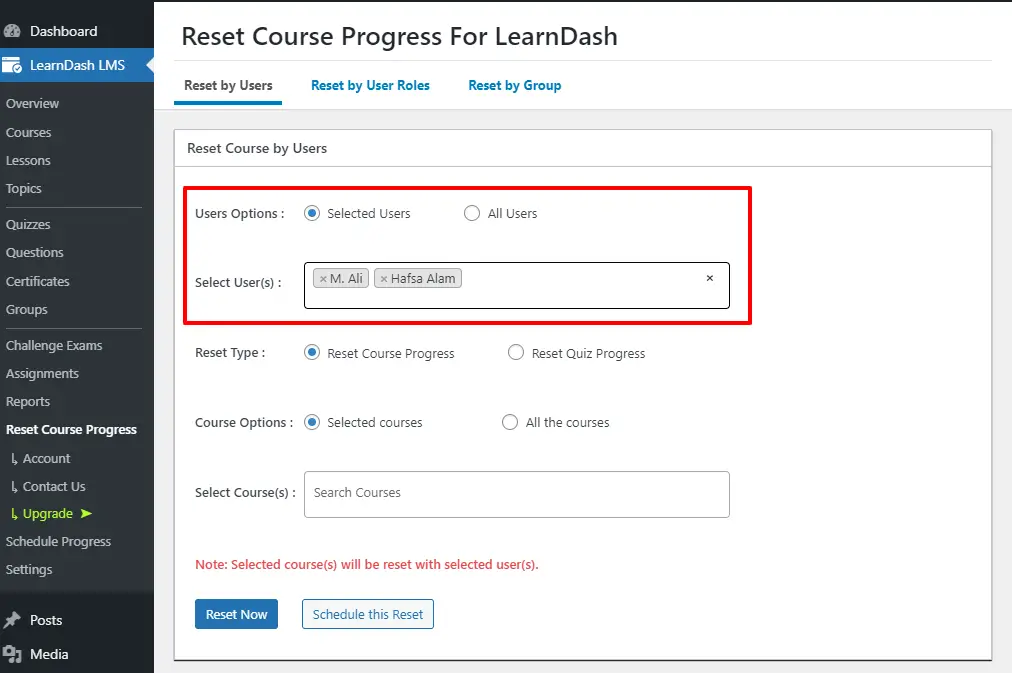
And if you want to reset the course for all users then select All Users option.
As soon as you select all users, you will have the option to exclude the user whose courses you don’t want to reset.
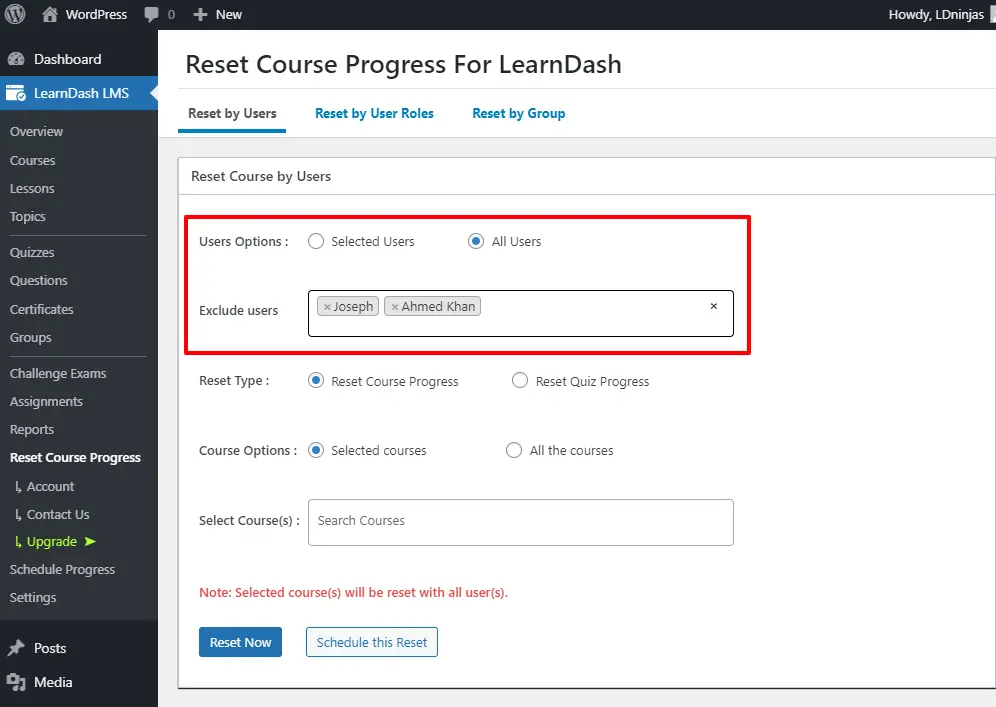
- Reset Type: Choose the option whether you want to Reset Course Progress or Reset Quiz Progress for your selected users according to your requirement.
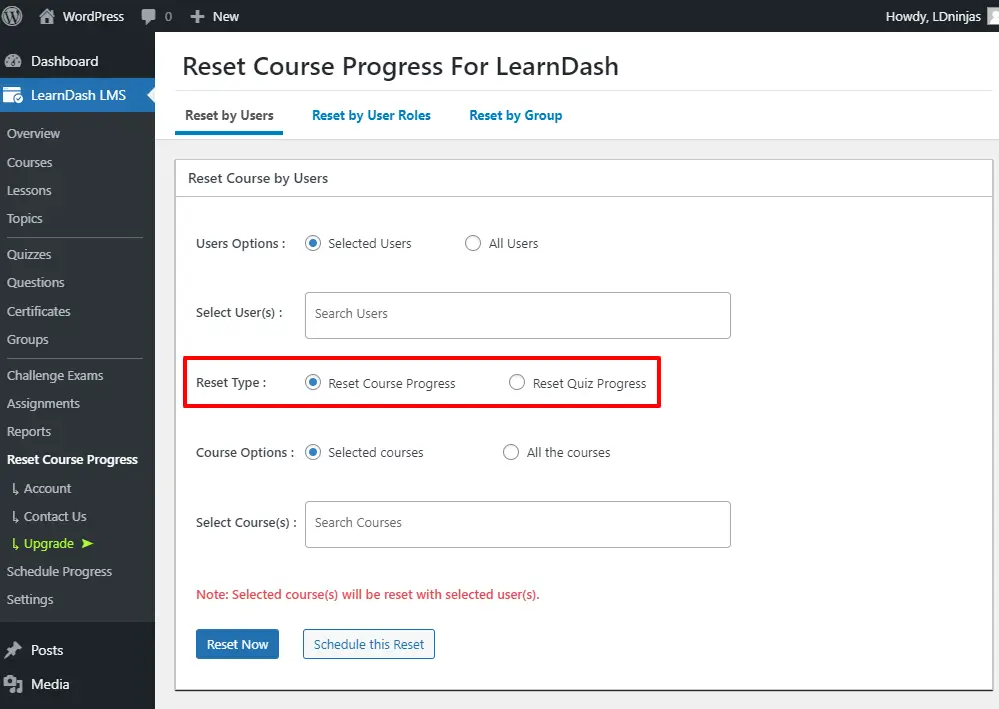
- Course Options: if you want to reset specific courses for selected users, choose the Selected Courses along with course names. And if you want to reset all courses, just select All the Courses option.
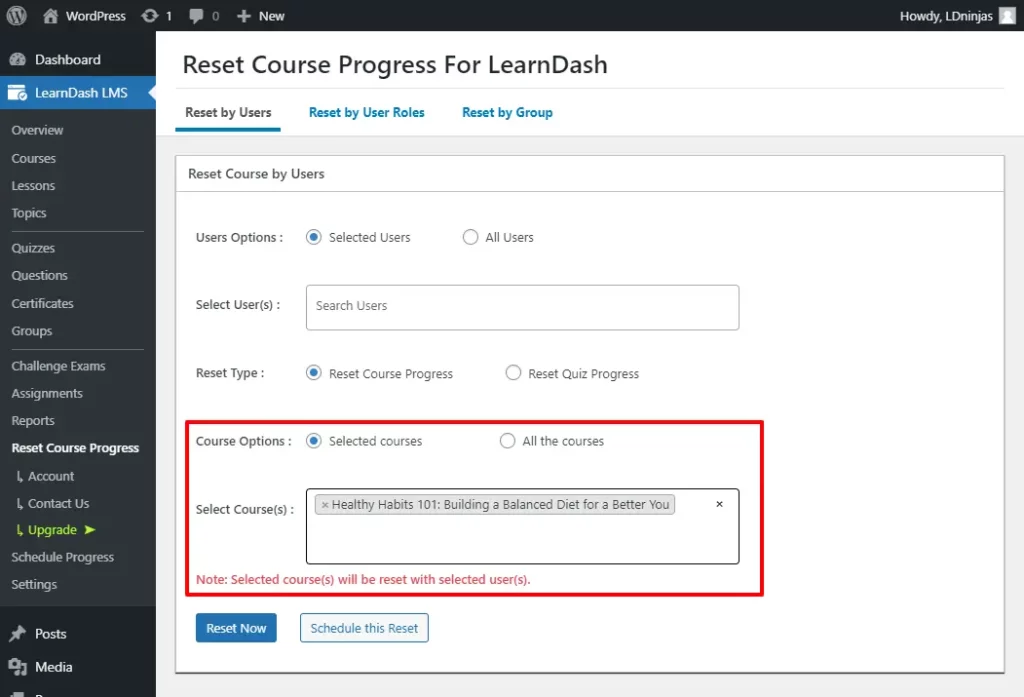
2. Reset by User Roles
This tab reset course progress based on the user’s role. You can select the role such as students, group leader, administrator etc to reset the progress of your completed course or quiz for specific or all courses.
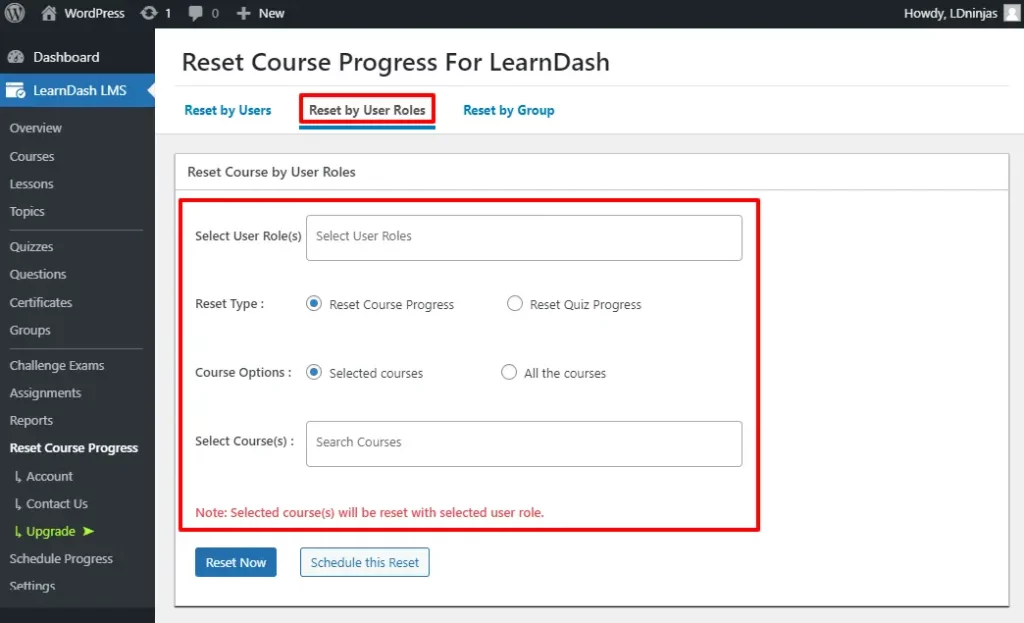
Reset by user roles contain different options.
- Select User Role(s): Select the user role from the drop down for which you want to reset the progress for.
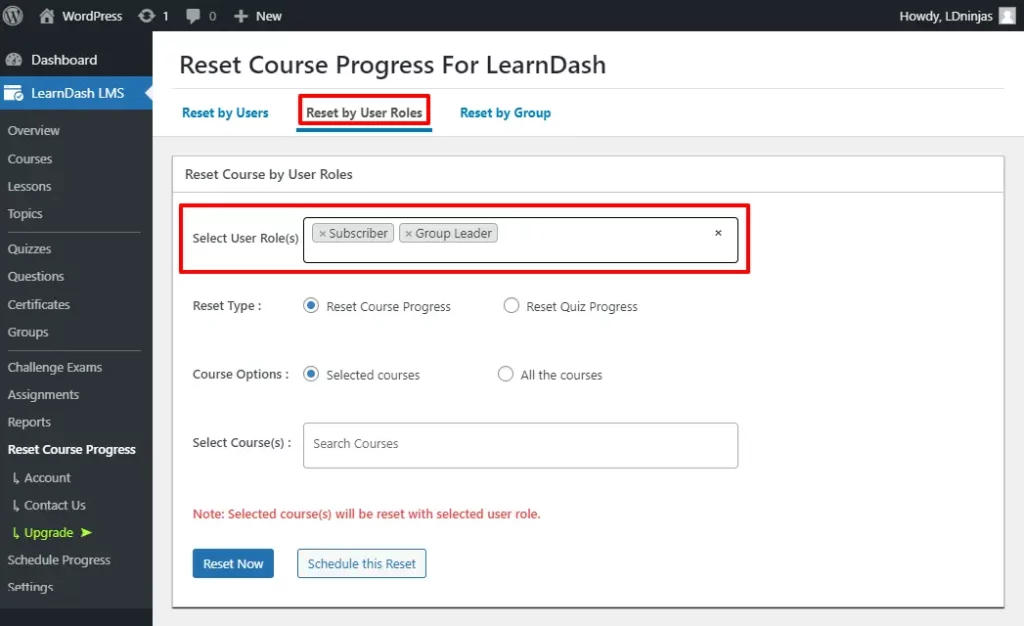
- Reset Type: Choose the option whether you want to Reset Course or Quiz Progress for your selected user roles according to your requirement.
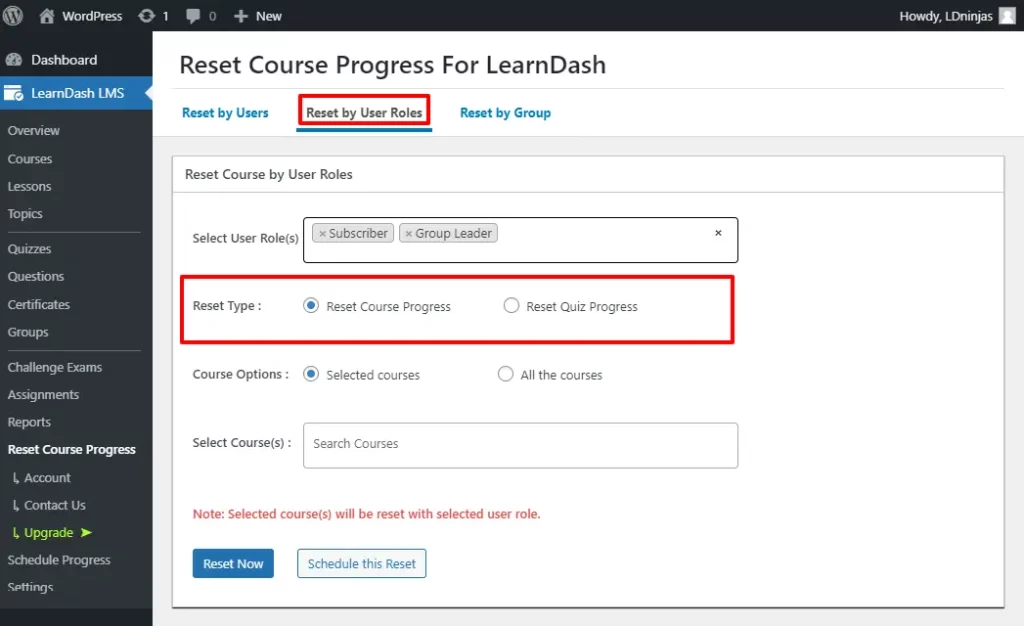
- Course Options: if you want to reset specific courses for selected user roles, choose the Selected Courses along with course names. And if you want to reset all courses, just select All the Courses option.
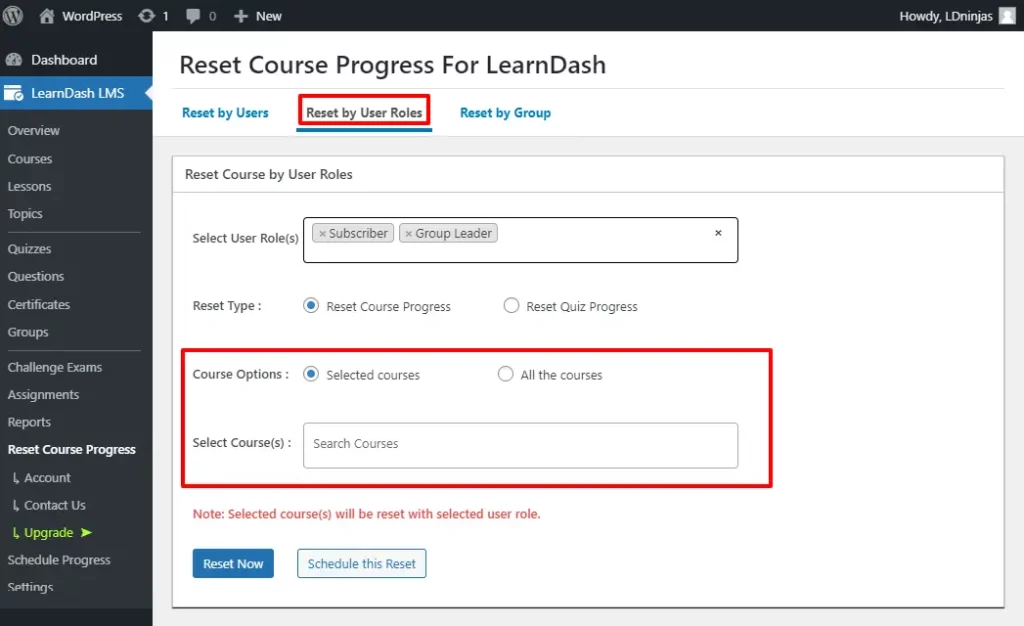
3. Reset by Group
Select the Reset by Group if you want to reset the progress for group courses. You can reset Selected or All Groups for group courses or Quiz.
Reset by Group contains different options.
- Group Option(s): If you want to reset the progress of a specific group(s), choose the Selected Groups option along with the name of groups from the drop down. Alternatively if you want to reset the progress for all groups, select All Groups.
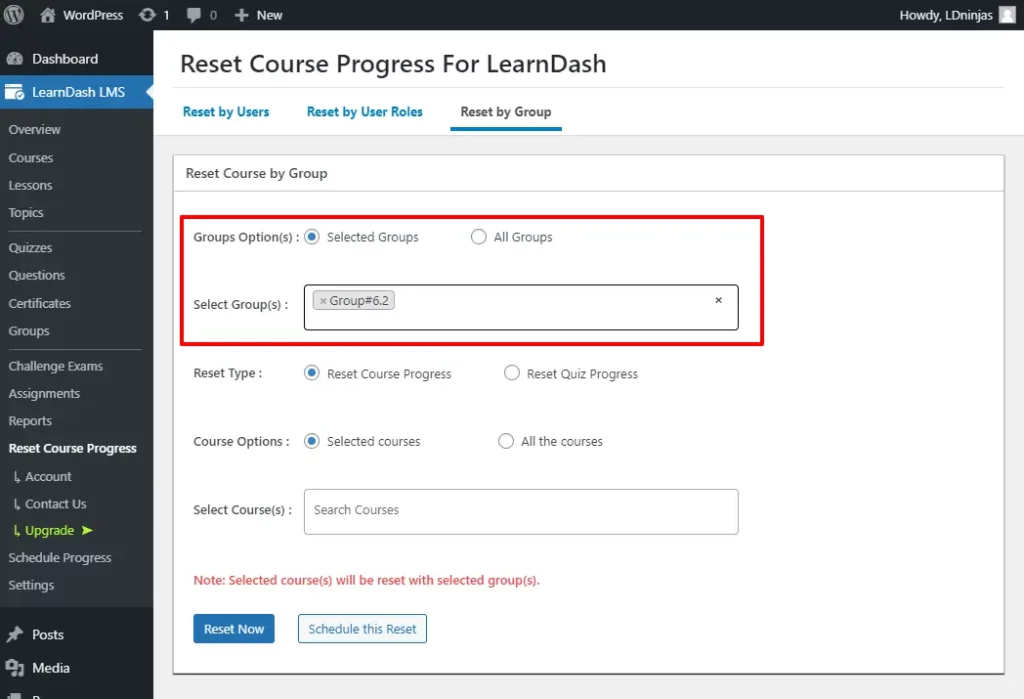
- Reset Type: Choose “Reset Course Progress” if you want to reset the course; on the other hand, select the “Reset Quiz Progress” option if resetting the quiz is your preference for the designated group.

- Course Options: if you want to reset specific courses for a selected group, choose the Selected Courses along with course names. And if you want to reset all courses, just select the All the Courses option.

Schedule Reset
At the bottom of every tab, we have an amazing feature for your reset.
You can either apply the reset settings right away for your courses by choosing Reset Now or Schedule this Reset for later.
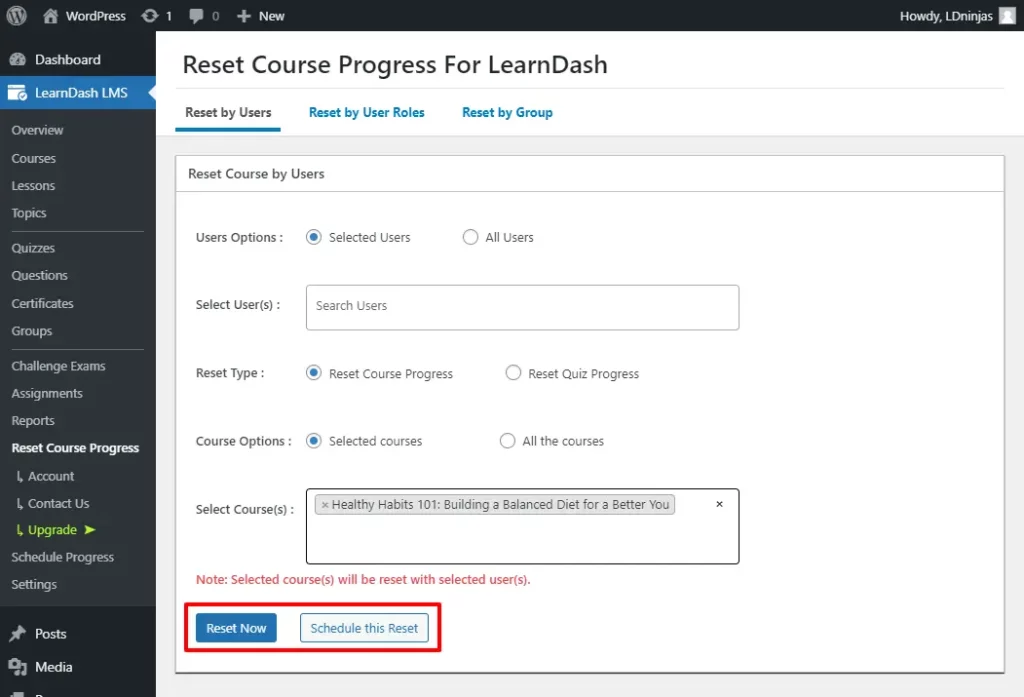
When scheduling, you have the flexibility for not only choosing date and time, but also how often you want to repeat the reset setting – whether hourly, daily or twice daily.
Click on Save Schedule Reset to apply your settings.
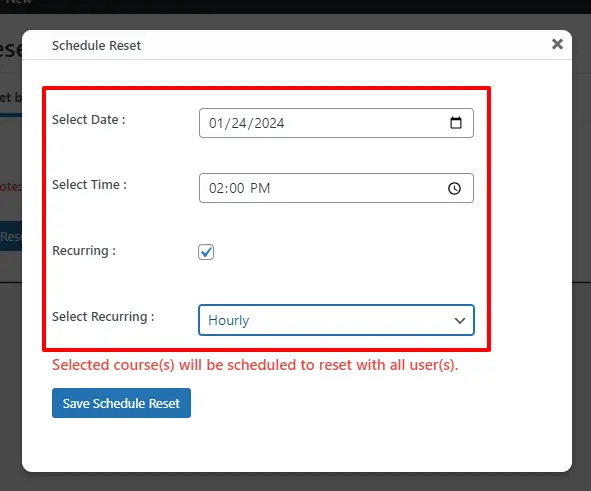
Schedule Progress
The Schedule Progress tab displays the status or result of your scheduled resets. The selected reset details will be displayed here, including the user ID for reset by the user, the user role for reset by user role, and the group ID for reset by group.
Similarly, the course ID and quiz ID will also be displayed, depending on the scheduled reset.
If you have applied a recurring option, then the selected repetition will be available here.
Your scheduled reset date and time will also be available in another column.
The second-last column shows how much time is left for the next repetition.
Lastly, there is a column for status that represents whether the reset course has been completed or if it is still pending.
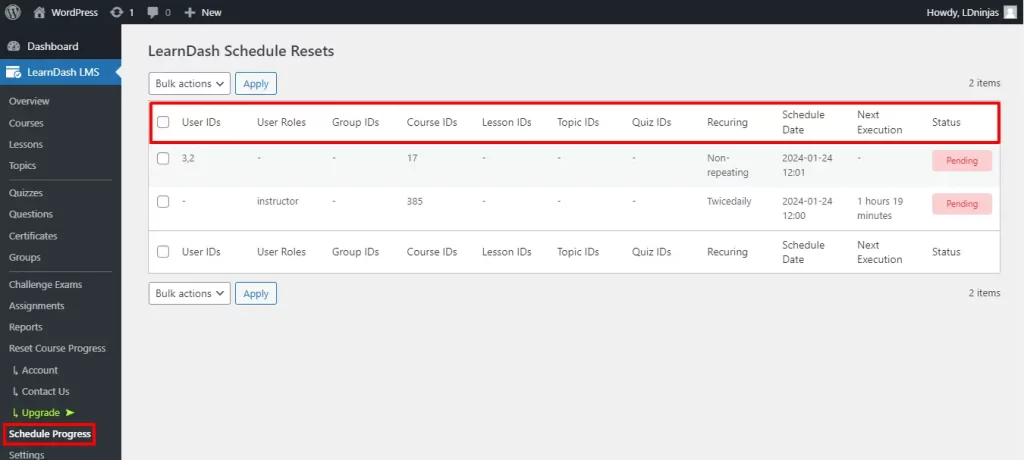
That’s it. Your course using the Reset Course Progress plugin is now set up.
Your courses or quizzes are set according to the requirement and you can repeat the process as many times as you want.
Shortcode
What will you do if you want your group leader to reset the course on your behalf?
For this purpose, you need to integrate a dedicated shortcode page accessible to group leaders and admin. This page will be visible on the frontend interfaces of both admins and group leaders, providing them with the capability to effortlessly reset courses based on users, user roles, and groups.
One thing to remember, when admin incorporates the shortcode, its visibility becomes exclusive for group leaders. All other logged-in users, with the exception of group leaders, will experience a limited view, meaning that the material associated with the shortcode will not be visible to them.
Let’s apply a shortcode for more clarity.
I have added a shortcode in a page.
[rcpl_ld_course_reset]
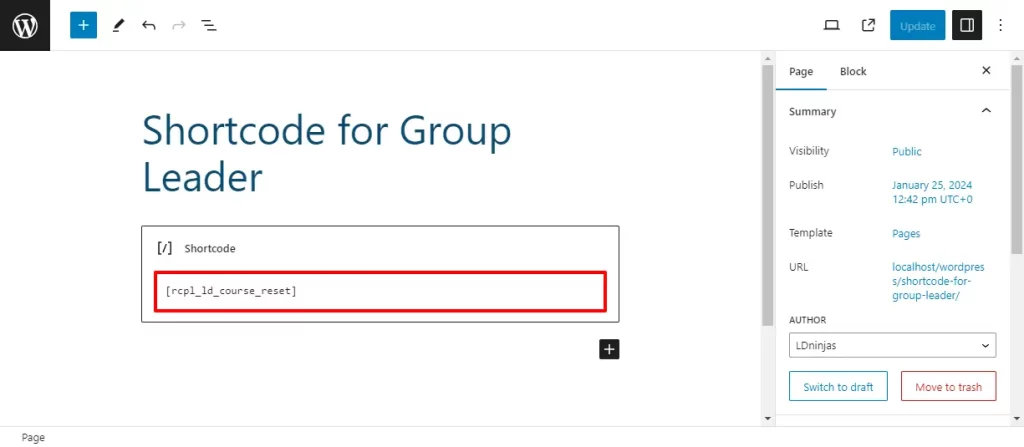
My frontend user interface would be like this.
.
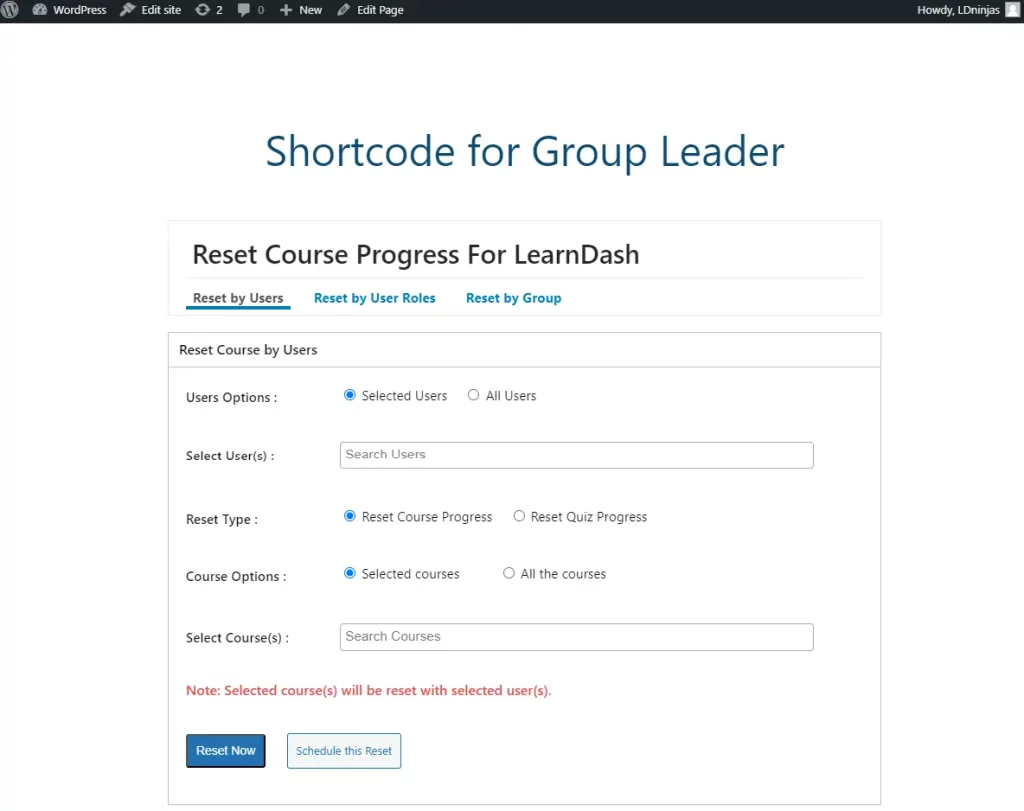
Another thing to keep in mind is that, if a person is a group leader of three courses just those three courses will be visible on his reset course progress frontend interface, along with the lessons and quizzes, users, user role and groups associated with them. He won’t be able to view and reset any other course and their resources.

